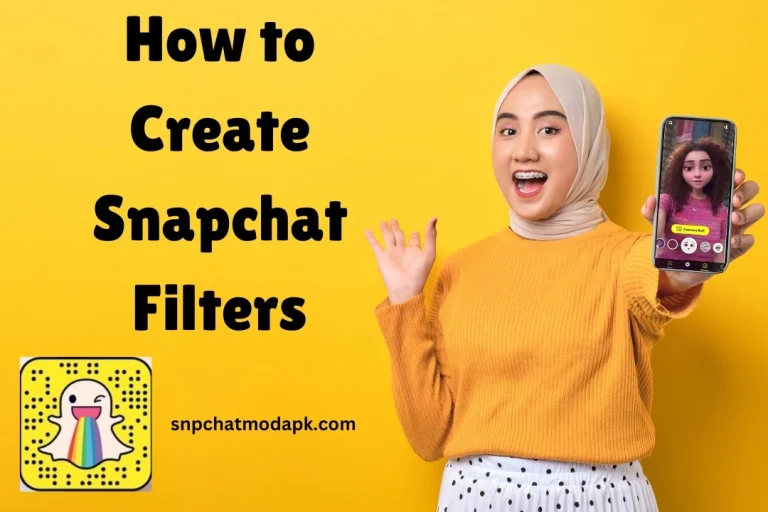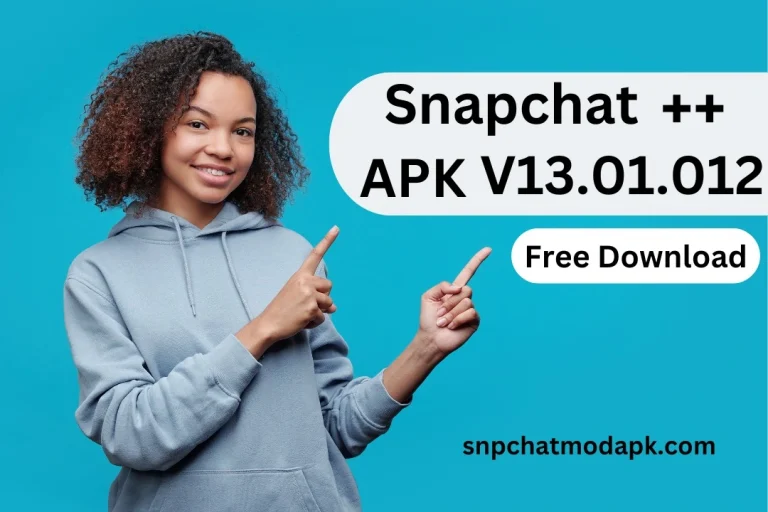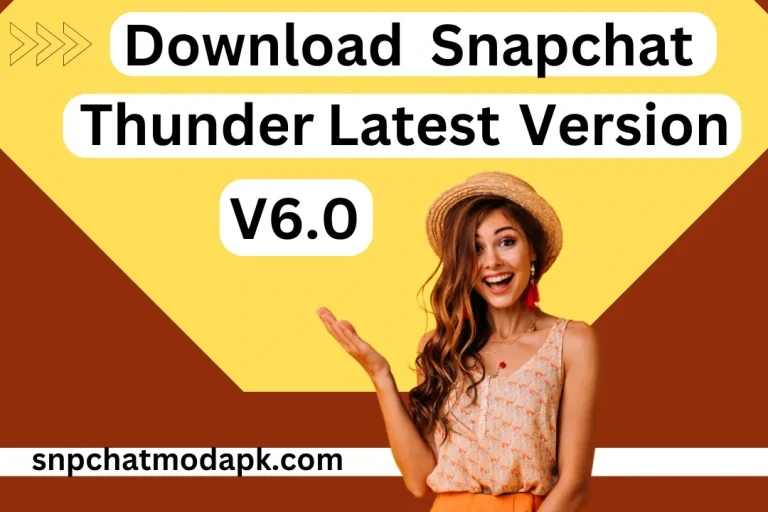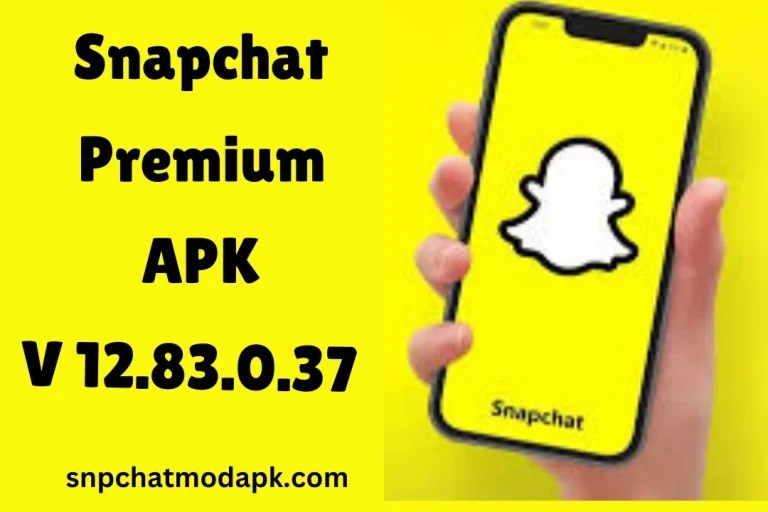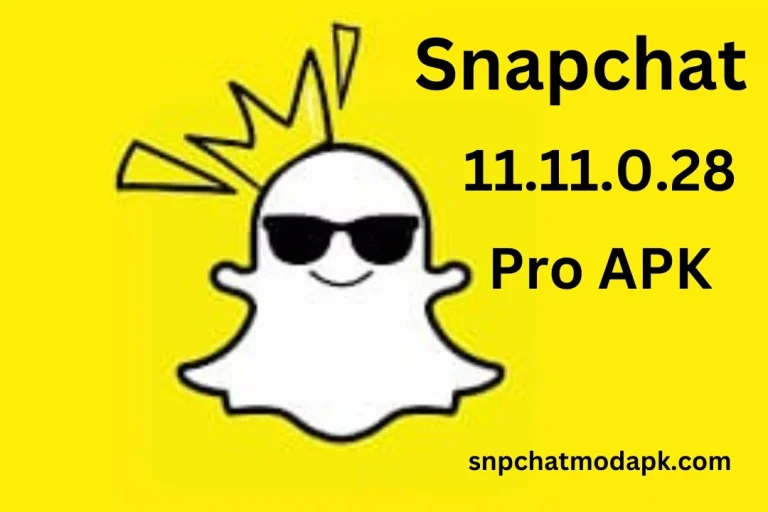How to make a shortcut on Snapchat a Step-by-Step Guide
Introduction of Shortcut on Snapchat
Today’s popular social media platform, Snapchat, has unique features designed to make your social connections stronger and more interesting like Snapchat Streak. One of its strengths is the ability to create shortcuts. This guide shows what’s included in Snapchat’s Shortcuts. And offers a step-by-step process to make it easy. Learn how to optimize your Snapchat style with real-time shortcuts in this article.
What are Snapchat Shortcuts?
Snapchat Shortcuts is an easy way to personalize your reactions on the app. Think of them as speed dials for your most frequent friends. By enabling the shortcut, you can instantly send photos to selected friends without scrolling through your entire friend’s list.
How to Make a Shortcut on Snapchat
Making a Snapchat shortcut can save you a lot of time. And it can make it easy for you to send Snaps to your favorite contacts. Some people don’t know how to use Snapchat Shortcuts. There’s an obvious button within the app, but people need to know where it’s located.
We have provided some step-by-step instructions below. How to use Shortcuts in Snapchat.
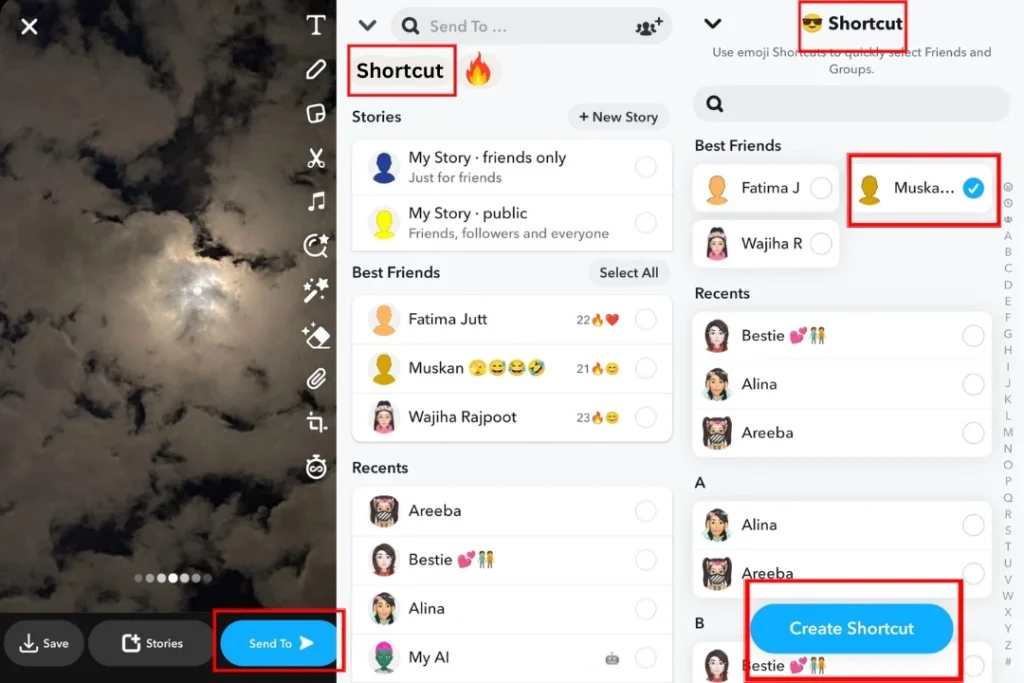
How to Send a Snap Using the Shortcut
Suppose you are learning to create shortcuts on Snapchat or want to send news to your close friends and groups easily. So, we will guide you to use Snapchat Shortcuts below.
Open Snapchat and take a snap.
Click on the “Send” button at the bottom right to bring up your friends list.
At the top of the list, you will find your shortcut emoji
Tap the emoji and tell who you want to share the photo with. Choose your friends
How to Add Chat Shortcuts on Snapchat
On Android:
On IOS:
FAQs Mod Snapchat APK
Conclusion
Shortcuts have been added to Snapchat as an easy way to streamline your messaging experience. So whether you’re using Android or iOS, this not only saves you time but also ensures that your experience is consistent and personalized. Stay tuned with this useful tool to make your Snapchat experience more engaging and consistent.